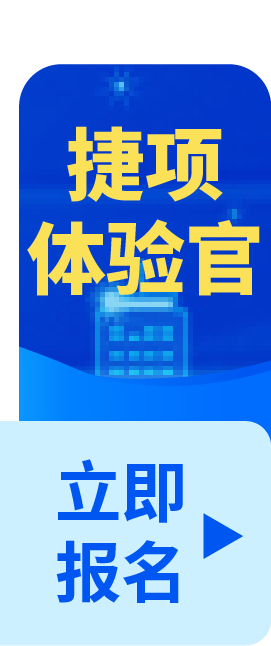今日热榜
热门企业
人员:53人 |
业绩:108个 |
资质:44项
人员:248人 |
业绩:4805个 |
资质:34项
人员:1978人 |
业绩:458个 |
资质:38项
人员:777人 |
业绩:14个 |
资质:5项
人员:12人 |
业绩:0个 |
资质:0项
人员:31人 |
业绩:59个 |
资质:7项
人员:109人 |
业绩:18个 |
资质:54项
人员:29人 |
业绩:0个 |
资质:35项
人员:9548人 |
业绩:704个 |
资质:48项
人员:10859人 |
业绩:2307个 |
资质:49项




































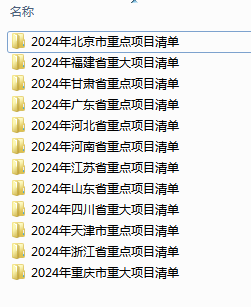




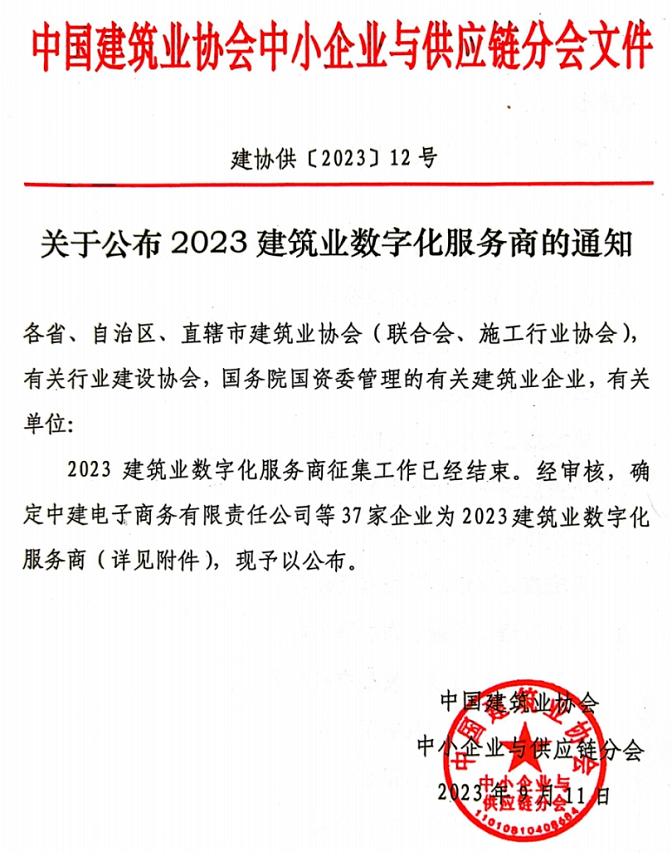







 渝公网安备:
渝公网安备: